




Our home will consist of various rooms. We can decorate our house by purchasing or crafting furniture to place in our space. Additionally, we have the freedom to customize the floors and walls to our liking.
House Navigate
Within the house, we can navigate between different floors on our own. We also have the option to tap the buttons for each floor on the side of the screen to travel to our desired level.

1.View of the entire house.
2.Transparent wall view.
3.Invisible wall view.



Craft Furniture
For crafting furniture, we can do so at the Crafting Table located on the first floor of the house.

Craft Table

Access the Craft Furniture menu.

Tap to select a furniture category.
After that, choose the category of furniture you wish to craft.

List of furniture items within that category.
Once a category is selected, a list of furniture items will appear. If an item is craftable, a green checkmark will be displayed at the front. Conversely, if it cannot be crafted, a red cross will appear at the back. Each piece of furniture requires different materials to craft.

When the materials are insufficient, the item will be displayed in gray, and the Craft option will be unresponsive.

If the materials are sufficient, you will be able to craft the item.
If crafting is possible, after tapping "Craft," the crafting process will begin, and we will be able to collect the finished furniture once it's complete.

Crafting in progress.

Crafting complete! Collect your finished furniture.
Decoration Mode
To place furniture for decorating a room, we need to enter Decoration Mode, indicated by a button labeled "Edit" on the side.
Once tapped, we will be presented with different floors to choose from and areas to decorate. We can refer to the floor plan in the background to see the current level. Additionally, we can use the buttons at the top and bottom to navigate to the next floors.

Enter to Edit Mode

Upon entering, we will encounter various sections for home decoration as follows
1.Move up one floor.
2.Move down one floor.
3.Select the room you wish to decorate.
4.Display the current floor and walls of the selected room.
5.Categories of furniture that can be placed in the currently selected room.
6.Toggle decoration mode between placing furniture and changing floors & walls.
Place Furniture
To place furniture, enter Decoration Mode and select the room. Then, tap to choose the furniture you wish to place.

1. Select the furniture you want to place.

2.Tap the Install button.
Then, we will be able to choose where to place it and rotate it in the desired direction.


When placing furniture, there will be the following information and controls:
1.Details of the selected furniture.
2.Move button: If held down, you can drag it to the desired location.
3.Rotate buttons: To rotate the furniture left or right.
4.OK button: Confirm the placement of the furniture in its current position.
5.Keep button: Cancel the placement of this piece of furniture.

Once you have finished placing the furniture, tap Finish.

You will then see your furniture on the floor of the room!
Edit Furniture
To edit the position or store furniture, enter Decoration Mode and select the room
where you want to modify the furniture.

1.Navigate to the furniture you wish to adjust and tap on it.


or change its position and then tap OK to place it in the new location.
Wall & Floor Decorative
To decorate the floors and walls, enter Decorative Mode and select the room
where you want to change the walls and floor.
Then, proceed to enter the floor and wall decoration mode.

Enter the floor and wall decoration mode.
Then, select the category of the floor or wall that you wish to install and proceed with the installation.

Install Floor.

Install Wall.


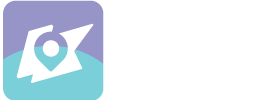
Leave a comment
This site is protected by hCaptcha and the hCaptcha Privacy Policy and Terms of Service apply.